In mid-summer the number of applications in the official Google Play store has reached one million. And perhaps the most functional among them – is Tasker. Despite the fact that the application does not belong to the category “Games”, despite the fact that it takes time to develop, though it remained stable in the top of the most popular commercial software in Google Play.
The fact that Tasker is a huge audience of admirers, it is not surprising, because the application allows everyone to find their own ways of using it. Generally speaking, Tasker – is an application for automation. It is based on the idea that many of the actions that the user performs on their mobile device, are, first, repeatable, and second, related with certain events. For example, when you go to the theater or to the medical center, you turn off the sound on the phone, and when you find yourself at home – turn on your tablet Wi-Fi. All such activities Tasker can perform in automatic mode, relieving the head owner of the mobile device for other, more important things.

Tasker – is not the only application for automation devices with Android, and many of its features can also be found in the programs on {x}, Locale, and the like. However, other functional applications such as Tasker, does not exist. The program goes far beyond the usual patterns – with some experience using it, you can come up with almost any scripts for automation, containing many layers, and even create your own based on the Tasker app.
But for the first time downloadingTasker (on the developer’s site is available free-trial version that works for seven days), you will likely be disappointed. It resembles a box with the designer, which has a lot of different parts. However, not all parts fit together, and no ready-made scenarios in annex no.
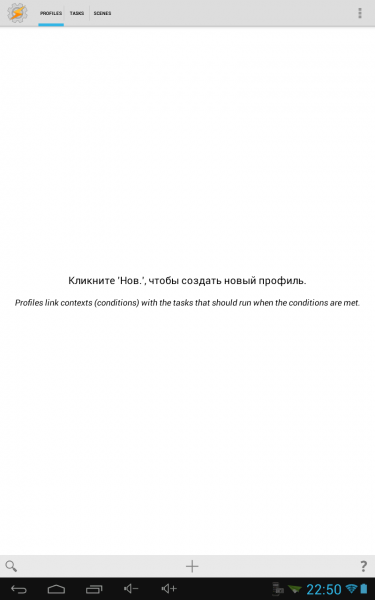
Therefore, even for a very simple chain of action, you must first understand the terminology Tasker and how it works.
? # Basic terminology
To use the application uses seven terms: tasks, activities, contexts, profiles, projects, scenes, variables. At the heart of any operation that is able to execute the program, the formula is: “If there was an event X, you want to automatically execute Y».
Y in the formula – an action that an application automatically under certain conditions. The action may be sending SMS, mute for incoming calls, display notifications and so on. In total, the app offers more than two actions. Most of them are set up and may be interconnected.
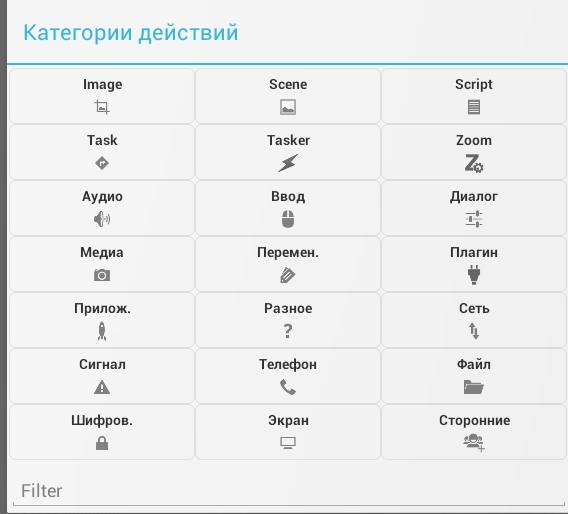
X in the formula – this context, that is, an event or condition which is triggered Tasker takes effect. The application provides several kinds of contexts: time, date, place, event, and state.
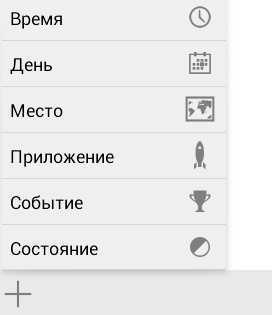
If your smartphone was outside the city, it is the context of place, and 7:15 am – the context of time. The context of the event – is, for example, an incoming call from the specified extension. A state context – this kind of condition which is active for a certain period of time. And during this time performs the specified action.
Neither action nor the contexts do not exist by themselves. Actions to manage tasks and contexts – profiles. A problem may comprise any number of actions, and one profile – up to four contexts, and to two problems. Thus, in a single operation, you can perform a set of actions.
Tasks can contain any number of actions, and even be layered. In Tasker provided the action that triggers the problem. Therefore it is possible to create a task which structure will include the action that triggers another task. Tasks can be run as part of the profile, as well as their own, for example with widgets or shortcuts through third-party applications.
profile includes contexts and goals, wherein the profile is used when multiple contexts, only one context may be event, since simultaneous operation of the two contexts within the same time is not possible. The profile has its own settings, in which you can select the start priority tasks include the “quiet” mode (activated when information about the profile is not visible in the status bar of Android), specify the maximum number of its operations and to choose the minimum acceptable amount of time that can pass between his two starts.
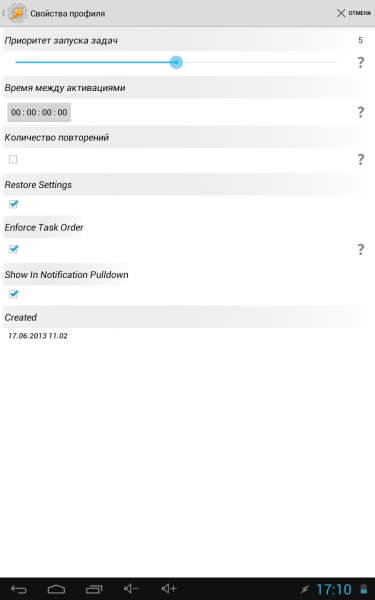
Tasker also provides the ability to create user interface elements, which are then called scenes. The concept of the project is used for all tasks, profiles and scenes in one place, to export and create the basis for setting Taskler individual applications.
? # Getting Started
The first thing to do after starting Tasker, – switch to normal mode in the Settings application. By default, it starts up in the novice and has a simplified interface. On the tabs you can create profiles, tasks, scenes and view a list of already available.
Orangea lightning bolt icon at the top of the window is designed to quickly activate / deactivate all active profiles. Built-in search can be used to detect the previously created task profiles, scenes, settings, applications, and for background information on the program (the latter feature only works online).
For example, create a simple profile that will automatically launch the Skype application when you connect the headset to the device. On the Profile tab, click the New Item window and select the context of the state of “Hardware ? Headphones are connected.” In the “Type” select “With a microphone,” the application to respond only to a headset.
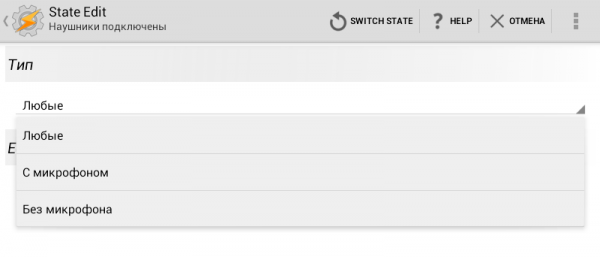
Return to the list of profiles and add new task profile.
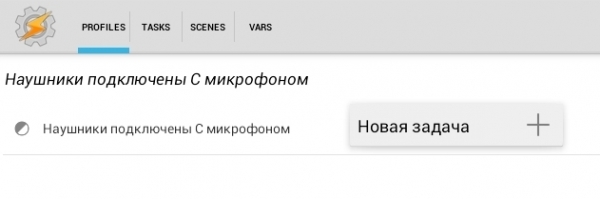
You will need to come up with an arbitrary name for it, say “Start Skype». Add the task of the new action. For the convenience of the organization they are divided into groups, which are more than twenty.
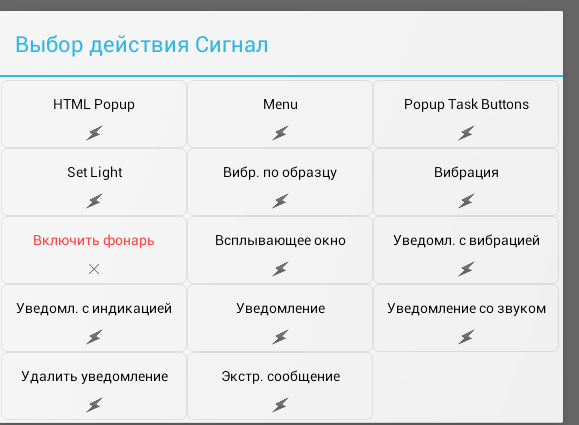
Go to the category of “Signal ? Menu». Now you need to adjust the action. To do this, click on the Items button to add a new item, and then click on the “Action”. Select the category of “Application ? Launch Application” and then select Skype in the list of all installed applications, which will be displayed on the screen.
new profile is ready for use. By default, all newly created in Tasker profiles are included immediately after creation, so if you still do not want to work with him, use the switch opposite the name of the profile.
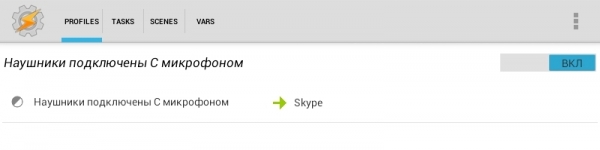
All tasks created by the user are stored in the tab Tasks. They can be edited and reused to create new profiles. The list of available tasks is displayed each time you add a task to a new profile. By the way, if
If you want the profile contains more than one context or objectives, just touch it already exists in the context (the problem) and for a time to hold your finger. A menu appears where you can choose to add the new element. This menu also allows you to delete the current items, clone contexts (this is useful if you want to add two of the same type of context with little changed settings), change the task to others.
? # Run tasks with the widget in the manual mode
As mentioned above, the problem can be triggered not only automatically in the profile, but also on the user’s request. One convenient way to manually start – creating a widget on the home screen of the problem. In this case, to start the task of compliance does not require any conditions.
To create a widget to launch the task, go to the list of widgets Android. Tasker tap and hold your finger until the widget will not be moved to the start screen. In this case, the problem arises menu. It will be possible, or choose from existing or create a new task. After that, Tasker will offer you the opportunity to add additional steps to the task and select an icon to display the widget. After completing the setup, you will see it on the start screen.
Despite the fact that Tasker provides the ability to manually start, though the main purpose of the application – perform tasks automatically. Therefore, we consider a few examples of the creation of the needed profiles.
? # Enable power saving features when the battery is low
Some features of smart phones are convenient, but strongly affect the battery life of the device. If you can not charge the smartphone and need to get it worked for as long as possible, using Tasker can set automatic shutdown of some functions. It uses the context and the state of the task, comprising several steps.
Add the context of the “Status ? ? Charge the battery charge level.” In his settings, select the power level at which the task will be triggered.
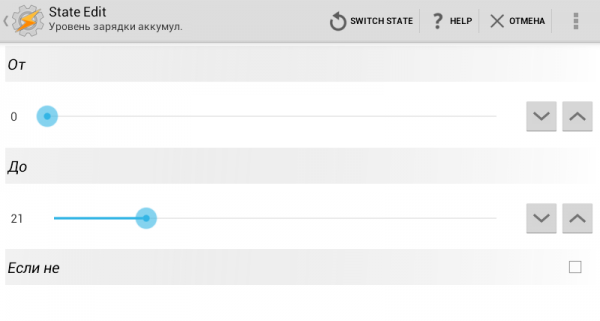
Create a new task and add the action “Display ? Brightness display.” Reduce the brightness of the display to the desired level. Return to the addition of action and add another one, such as “Network ? Change the status of Wi-Fi». Make sure that in the action setting is “Disable”. Now Tasker will also disable the connection by Wi-Fi.
You can also turn off auto sync. To do this, add the action “Network ? Auto Sync” and select “Disable” in the “Setup».
You can add other activities to help extend the battery life of the device.
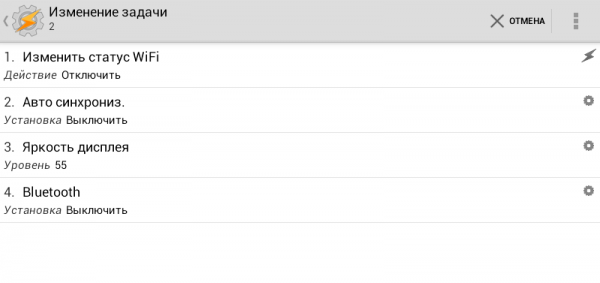
? # audible alarm in the event of overheating the battery
overheated battery can cause failure of the device, so it would be nice to know about it as early as possible in order to respond appropriately. To create such a profile using event-context “Charging the battery overheating ?”. Used in the profile task will include an action “Signal ? Notification with sound».
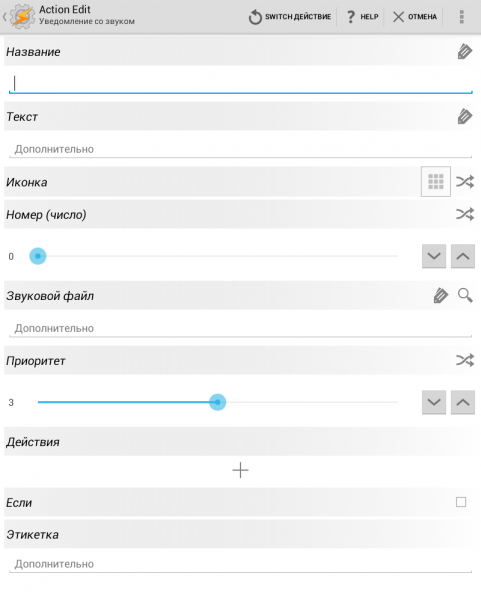
Setting
action is reduced to the choice of an audio file (this can be any audio file that is stored in the device memory or on the SD-card as well as the signal from the collection of sounds Tasker). You can also customize the output text notification on the screen. The text must be entered in the “Name».
? # sending notifications based on location
If the unit is equipped with a GPS, you can use the context of the “Place”. It is very useful for the forgetful. For example, if you always forget to go to the bank to pick up a new card, you can set Tasker so that it sends you SMS, as soon as you find yourself in a radius of five hundred meters away from the office.
Context “Place” is working on the basis of maps Google. When you select it, you must specify the coordinates of the bank, as well as the radius of the response context. To receive an SMS with a reminder to use the task with the action “Phone ? Send SMS». In the “Message” write the body text, and in the field “Number” add your own phone number.
Context “Place” can run without GPS, using the network settings. But locating in this case is less accurate.
? # Automatically reply to SMS messages and missed calls
to implement some actions in Tasker variables are used. Not do without them, for example, if you want to use a smart phone like an answering machine that sends messages to all numbers from which you have received an SMS or received calls. Suppose, sending messages should not be day and night, and only at a time when you can not answer yourself: after hours and at night. To implement this task in the profile you want to use two contexts because of the need to create a complex condition trigger actions: “If I get a SMS at a time when I sleep or rest with the family …”. By the way, it is impossible to create a profile that would be used to answer and the calls and SMS. Receipt of calls and incoming messages – these are two separate event-related context, which, as we know, can not be used simultaneously in a single profile.
Add the context of the “Time”, and specify the time period during which it will be active. Now create a task with the action of the “Phone ? Send SMS». In the “Message” write the text auto-reply to SMS. In the “Number” enter the variable «SMS from the room.” Now the message will be sent to those numbers which received SMS.
After setting the action back to the list of profiles and add the second profile in context – “Event ? Phone received a text message».
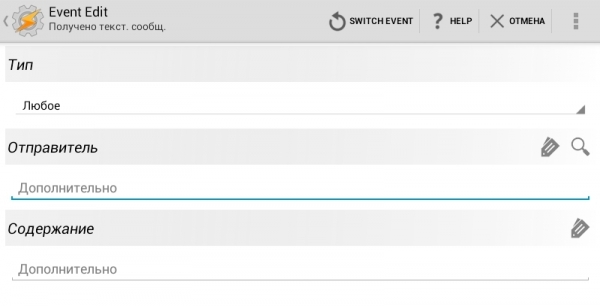
To add a similar profile to reply to missed calls, you need to clone this profile, and then change some of its settings. Go to the settings of context “received a text message” and change it to the context of the “Event ? Phone Missed Call”. Now go back to the list of profiles, go to settings and actions in the field “Number” to change the variable% CNUM. Messages will be sent to those numbers that called you.
? # Enable silent mode when you turn the smartphone face down
With Tasker can set the smartphone so that it will automatically switch to silent mode at a specified time and then return to normal operation. However, situations in which a call number loud is undesirable and may occur spontaneously. Provide them all is impossible, so it’s best to stock up on a profile that will disconnect the call when triggered simple terms: the device upside-down screen.
to create such a profile, add context “State ? Sensor ? Sexuality.” In his settings, expand the “Regulation” and select “Screen down».
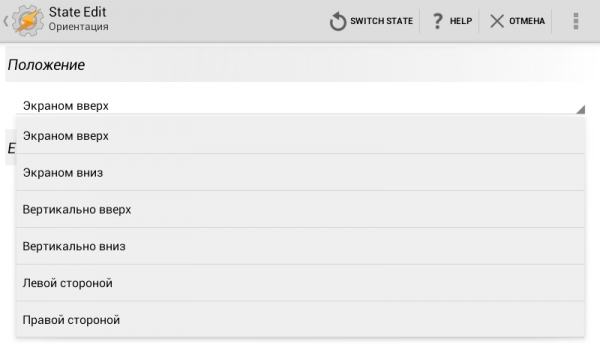
Create a new task with the action of the “Audio Mode ? silence.” In the setting of the action, click “Silence” in the “Mode».
? # Conclusion
We have considered only a few simple examples of working with Tasker. But the program can be used successfully in hundreds of other cases. It can run applications at a specified time, display music player, as soon as you insert a headphone jack, Happy Birthday to all the friends and relatives by automatically sending SMS to the desired days, favorite romantic text messages to wake up in the morning and do hundreds other things that are sure to come to your mind as soon as you start to use Tasker. Good luck in development!
No comments:
Post a Comment